Fermilab Time and Labor
General Questions & Answers
Q. Where can I find the user documentation?
A. You can find the user documentation on this page.
Q. How do I review/approve my employees’ timecards using the Kronos Mobile app?
A.You will need to follow different procedures when reviewing/approving exempt employees’ timecards and non-exempt employees’ timecards. To review/approve a non-exempt employee’s timecard, click the “Manage Timecards” icon on your Kronos home screen. To review/approve an exempt employee’s timecard, click the “Project Timecards” icon on your Kronos home screen. For detailed instructions, please read the Kronos Mobile Quick Guide for Timecard Approvers.
Q. How can I delete the wrong “Move Amount” action I’ve just performed?
A.This applies to timecards for weekly employees. In version 8.1.6, Kronos has enabled the “Delete Paycode Moves” function.
If you want to delete the wrong “Move Amount” action you’ve performed, click the “Delete Paycode Move” icon (highlighted in yellow
in the screenshot below). You will see the message “This action will delete all pay code moves and revert all pay code
allocations back to their original state in the selected date range. Do you want to proceed?”, click “OK” if you choose to
delete all your “Move Amount” actions on this timecard. Please note that the Kronos system can only delete all the paycode moves you’ve performed on
this timecard. You cannot just delete an individual pay code move of your choice.
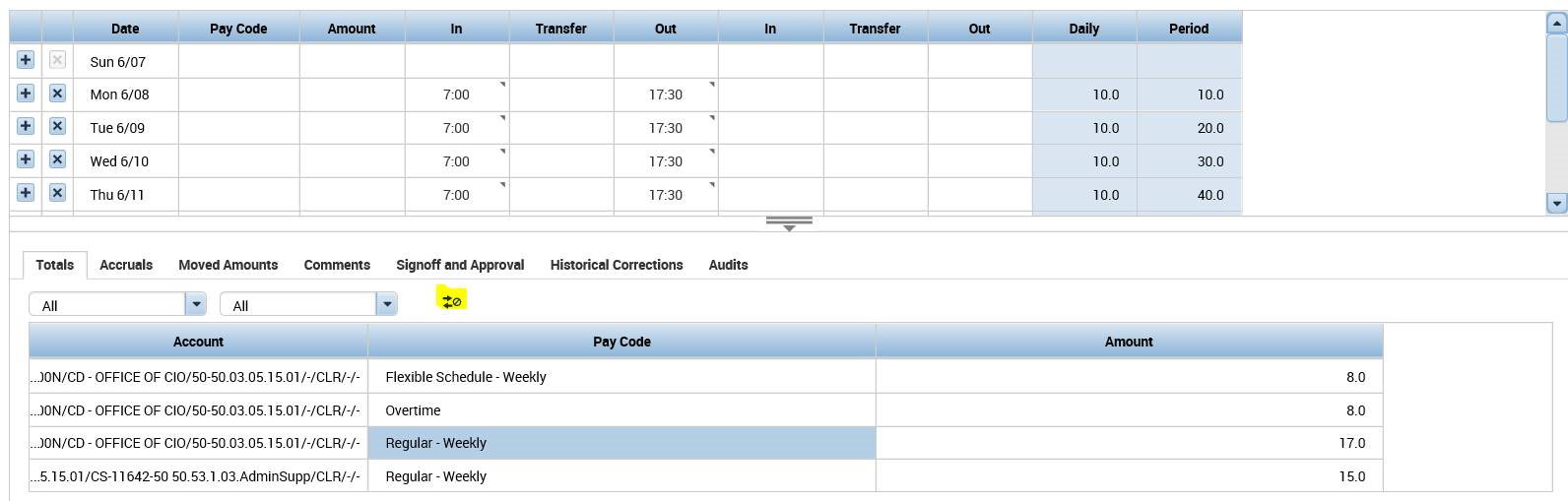
Q. My existing task/activity rows disappeared when I added a new row and selected a pay code, how do I fix it?
A.If you are an exempt (monthly) employee, your existing task/activity rows may disappear if you add a new row and select a pay code before you record any hours to existing tasks/activities. The FTL vendor is aware of this issue and we hope this issue will be fixed in the next Kronos release. In the meantime, follow the instructions at https://fermi.servicenowservices.com/kb_view.do?sysparm_article=KB0012432 to work around this issue.
Q. I am not seeing daily total correctly reflected after entering hours and hitting the Tab key. What do I do?
A.After entering the hours, either click the "Save" button or the "Calculate Totals" button or move the cursor to any other row.
Q. I encountered the error “Unsupported browser. Users of IE 8 and higher should turn off Compatibility View,” how do I fix it?
A.You will need to remove kronos.net URL(s) from your IE compatibility view list by following instructions at https://fermi.servicenowservices.com/kb_view.do?sysparm_article=KB0012433
Q. How come I am not seeing the employees of the delegator after accepting the delegation?
A. You will need to refresh the page to switch the role as the delegator or log out and log back in again.
Q. How come I am not seeing the manager delegation notification in my notification widget?
A. You will need to click the refresh button next to your notification widget in order to see the manager delegation notification.
Q. How come I cannot make changes to my timecard?
A. If your manager has approved your timecard or if Payroll has signed off on your timecard, you will not be able to make changes to your timecard. The background color of your timecard indicates the approval status. Orange means you as an employee have approved your timecard. Green means your manager has approved your timecard. Gray means Payroll has signed off on your timecard. Yellow means your manager has approved your timecard but you as an employee have not approved your timecard.
Q. How come I cannot approve my timecard after filling it out?
A. You will need to click the "Save" button to save your timecard before you can approve it.
Q. Where can I find training materials for approvers?
A. All training materials are available here.
Q. Which password should I use to access FTL?
A. You should use your Services Account username and password, the same username and password you use when opening a Service Desk ticket. Try to log in to the Service Desk ticket system as if you were going to open a ticket. If you are unable to log in, you should contact the Service Desk at x2345 to have them reset your Services Account password.
Q. Can I fill out my time card at home?
A. Yes, you can fill out your timecard at home. Find information about browser and OS compatibility for your home system here. You will not need to use VPN.
The first time you enter your Services Account username and password to log in to the new FTL system from home, it could take two minutes for the page to load. If it takes longer than two minutes, please try to log in again. If that does not work, or if you have other questions, please contact the Service Desk at X2345 or by opening a Service Desk ticket.
Q. How do I make changes to previously processed timecards?
A. Please see this notice sent to all employees to explain the process for making changes to previously processed timecards.
Q. When is the monthly vacation accrual reflected for the vacation totals? My pay stub reflects the correct amount, but FTL does not.
A. The monthly vacation accrual is reflected in FTL the day it becomes available to use, which is the first of the next month.
Q. I have a question about how to report my hours. Where can I look for answers?
A. Monthly and weekly employees can check the "Hours of Work" policy on the WDRS website. Monthly employees can also read this collection of Q&A.
Q. Will the FTL timecard save my project tasks and activities from week to week?
A. For monthly employees only, the new FTL timecard will automatically copy the project tasks and/or activities from the previous reporting period into the current week's timecard.
If you do not work any hours associated with a project task or activity but would like for that category to continue to appear automatically on your timecard the following week, you should click on a day next to that project task or activity and record 0 hours. If you do not do this and the project task or activity does not appear in the subsequent timecard, you can always reenter it.
The project tasks or activities will appear in the next timecard when the previous reporting period ends. They will not copy forward to any future weeks beyond the current time period. The timecard system will not copy forward to the next week the number of hours worked in any category. It will not copy forward holidays or overwrite hours you record ahead of time in future timecards.
Please note that if you are an exempt (monthly) employee, your existing task/activity rows may disappear if you add a new row and select a pay code before you record any hours to existing tasks/activities. The FTL vendor is aware of this issue and we hope this issue will be fixed in the next Kronos release. In the meantime, follow the instructions at https://fermi.servicenowservices.com/kb_view.do?sysparm_article=KB0012432 to work around this issue.
Q. After how many minutes will the FTL system log me out automatically?
A. You will be logged out automatically when your session expires after 30 minutes. Five minutes before the session expires, a pop-up window will ask you to enter your password. This will give you a chance to log in again.
If you do not log out, your session will last the entire 30 minutes — even if you close your Web browser. Please remember to log out in order to avoid unnecessarily using system resources.
Q. I added a new row to my timecard and the rows above it disappeared. Why?
A. If you are an exempt (monthly) employee, your existing task/activity rows may disappear if you add a new row and select a pay code before you record any hours to existing tasks/activities. The FTL vendor is aware of this issue and we hope this issue will be fixed in the next Kronos release. In the meantime, follow the instructions at https://fermi.servicenowservices.com/kb_view.do?sysparm_article=KB0012432 to work around this issue.
Q. Which web browsers is the timecard system compatible with? How about Internet Explorer, Firefox, Google Chrome and Safari?
A. Information on supported and recommended browser and OS usage can be found here.
Q. I'm trying to log in to the FTL system, and it's taking a long time to load. Is something wrong?
A. The first time you enter your Services Account username and password to log in to the new FTL system, it could take two minutes for the page to load. If it takes longer than two minutes, please try to log in again. If that does not work, please contact the Service Desk by phone at x2345 or by opening a Service Desk ticket or by visiting their office on the ground floor of Wilson Hall.
Q. Will my browser work with the FTL timecard system?
A. You can check whether your browser will work with the new FTL system using this chart.
Q. I need help with the FTL system. Whom should I contact?
A. You can contact the Service Desk by phone at x2345 or by opening a Service Desk ticket or by visiting the Service Desk on the ground floor of Wilson Hall.
Q. Does FTL handle shift workers with non-standard start/end times (for example, someone who checks in at 10 p.m. and out at 8:30 a.m. the next day)?
A. Yes. The FTL team has worked closely with payroll to ensure that the timecard can accommodate all work and pay rules at Fermilab.
Q. Will summer students and on-calls also report their time electronically via the FTL system?
A. Yes, summer students and on-calls will enter their time electronically via the FTL system. The on-boarding process for summer students will now include joining the FTL system. On-calls will report their time and effort electronically against the appropriate projects.
Q. What if I do not normally use a computer as part of my job? How will I access the system?
A. Employees that do not currently use a computer for their work will use (a) an IOS or Android mobile device or (b) an existing multipurpose machine or (c) use kiosks established specifically for this purpose. Contact your supervisor for directions to use (b) or (c).
Q. Will I still need VPN to access the system while off-site?
A. No. You do not need to use VPN to access the FTL system. All users will require a services account password for authentication. For help obtaining a services account password, please contact the Service Desk at x2345 or open a Service Desk ticket.
- Last modified
- 07/22/2022
- email Fermilab


